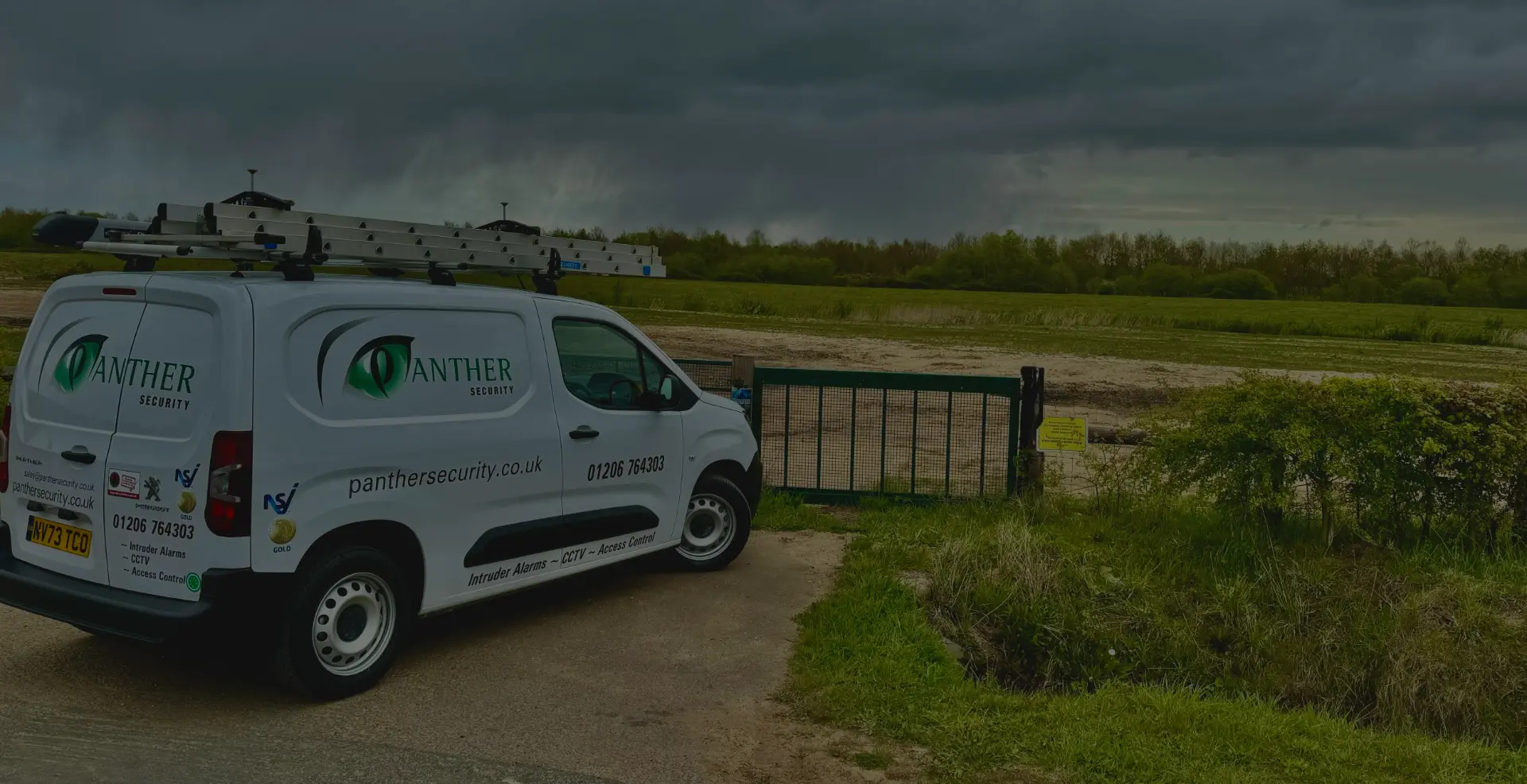Adding a proximity tag to your PowerMax Complete control panel is a straightforward process. This guide will walk you through each step to ensure you can easily enroll in a new tag. Panther Security is here to help you understand how to manage your control panel efficiently.
Step-by-Step Guide
- Open the Door: Begin by accessing the control panel. This gives you access to the necessary buttons and settings.
- Navigate to User Settings: Press the side-to-side button until “User Settings” appears on the screen.
- Confirm with OK: Press the OK button to enter the user settings menu.
- Enter Your Code: Input the code you use to access your control panel settings.
- Find ‘Enro Proximity’: Use the side-to-side buttons again to scroll through the options until “Enro Proximity” appears on the screen.
- Press to Start Enrollment: Select this option, and a “Tag No” screen with a flashing oblong should appear.
- Check for Existing Tags: If you see a flashing oblong, it means a tag is already enrolled. Continue pressing the side-to-side button until no flashing oblong appears, indicating that the slot is free.
- Enroll the New Tag: When a blank slot is found, press OK. Present the new proximity tag to the control panel, and a black flashing oblong will appear, indicating that the tag has been recognized.
- Lock and Confirm: Press the lock key, and “OK to exit” will appear on the screen. Confirm by pressing OK to finish the process.
Following these steps ensures your proximity tag is properly enrolled and ready for use.
This guide is designed to make adding a proximity tag to your PowerMax Complete control panel simple and efficient. With clear steps and minimal technical language, you can ensure a smooth process.